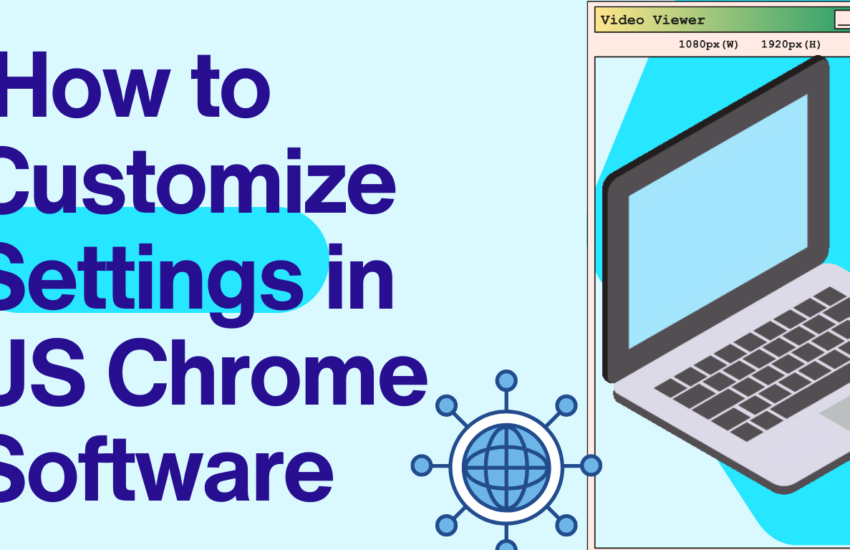Customizing settings in Google Chrome allows you to tailor your browsing experience to fit your needs and preferences. Below, I’ll provide a comprehensive guide to customizing Chrome settings, covering everything from basic adjustments to more advanced configurations.
1. Basic Chrome Settings
1.1. Accessing Settings
To begin customizing Chrome, click the three vertical dots (menu icon) in the upper-right corner of the browser. Select “Settings” from the drop-down menu. This will open the Settings page where you can adjust various preferences.
1.2. Personalization
- Theme: Change the look of Chrome by selecting “Appearance” from the left-hand menu. Click “Theme” to browse and install themes from the Chrome Web Store.
- Fonts: Under “Appearance,” you can adjust font size and zoom levels to make reading more comfortable.
1.3. Homepage and New Tab Page
- Homepage: Enable the “Show Home button” option under “Appearance” to add a home button to the toolbar. You can then set the homepage URL by clicking “Enter custom web address.”
- New Tab Page: Choose what appears when you open a new tab by going to “On startup” in the left-hand menu. Select “Open the New Tab page” for the default page, or set specific pages to open on startup.
2. Privacy and Security
2.1. Cookies and Site Data
- Managing Cookies: Navigate to “Privacy and security” > “Cookies and other site data.” Here, you can block third-party cookies, clear cookies and site data when you close Chrome, and manage exceptions for specific sites.
- Clear Browsing Data: Click “Clear browsing data” to remove cookies, cached images, and other site data. You can choose the time range and types of data to clear.
2.2. Site Permissions
- Permissions: Go to “Privacy and security” > “Site settings” to manage permissions for location, camera, microphone, and notifications. Here, you can control which sites can access these features and set defaults for new sites.
2.3. Security Settings
- Safe Browsing: Under “Privacy and security,” click “Security” to adjust safe browsing settings. Choose between “Enhanced protection,” “Standard protection,” or “No protection” based on your security needs.
- Password Management: Navigate to “Privacy and security” > “Passwords” to enable or disable Chrome’s built-in password manager. You can view, manage, or delete saved passwords from this section.
3. Advanced Settings
3.1. System Settings
- Hardware Acceleration: Under “Advanced” > “System,” toggle “Use hardware acceleration when available” to optimize performance or troubleshoot issues.
- Proxy Settings: Click “Open your computer’s proxy settings” to configure proxy server settings if needed.
3.2. Accessibility
- Accessibility Features: Access “Advanced” > “Accessibility” to adjust settings for users with disabilities. You can enable features like “Live Caption” for automatic captions and customize accessibility settings to improve the browsing experience.
4. Extensions and Apps
4.1. Managing Extensions
- Installing Extensions: Visit the Chrome Web Store, search for extensions, and click “Add to Chrome” to install. Extensions enhance browser functionality, from ad-blocking to productivity tools.
- Managing Extensions: Access “Extensions” from the menu (three vertical dots) > “More tools” > “Extensions.” Here, you can enable, disable, or remove extensions. You can also access extension settings to configure specific preferences.
4.2. Apps
- Adding Apps: Similar to extensions, you can add Chrome apps from the Chrome Web Store. Apps are standalone tools that offer additional functionalities.
- Managing Apps: Open “Apps” from the Apps menu (accessible from the Apps icon on the bookmarks bar) and right-click to remove or manage app settings.
5. Syncing and Google Account
5.1. Syncing Data
- Setting Up Sync: Under “You and Google” > “Sync and Google services,” sign in with your Google account and toggle “Sync” to sync bookmarks, history, passwords, and other data across devices.
- Customizing Sync: Click “Manage sync” to choose what data you want to sync, such as bookmarks, history, and passwords. You can select “Customize sync” to enable or disable specific data types.
5.2. Google Services
- Personalized Ads: Under “You and Google” > “Google services,” you can adjust settings related to personalized ads and other Google services.
- Manage Account Settings: Click “Manage your Google Account” to review and adjust privacy settings, security options, and other account preferences.
6. User Profiles
6.1. Creating and Managing Profiles
- Adding Profiles: Click on the profile icon in the top-right corner of the browser and select “Add.” Create a new profile with its own settings, bookmarks, and extensions. This is useful for sharing a device without mixing personal data.
- Switching Profiles: Switch between profiles by clicking the profile icon and selecting the desired profile. Each profile maintains its own browsing data and settings.
6.2. Profile Settings
- Customizing Profiles: Each profile can be customized with its own theme, bookmarks, and settings. Access profile settings by clicking the profile icon and selecting “Manage profiles.”
7. Developer Tools and Advanced Configuration
7.1. Developer Tools
- Accessing Developer Tools: Press
Ctrl+Shift+I(Windows/Linux) orCmd+Option+I(Mac) to open Developer Tools. This toolset is used for web development and debugging. - Console and Network Monitoring: Use the “Console” tab to view JavaScript errors and logs, and the “Network” tab to monitor network requests and performance.
7.2. Chrome Flags
- Experimental Features: Navigate to
chrome://flagsto access experimental features and settings. Be cautious when changing flags, as they can affect browser stability and performance. - Resetting Flags: To revert changes, click “Reset all to default” at the top of the flags page.
8. Troubleshooting and Resetting Chrome
8.1. Troubleshooting
- Resetting Settings: If Chrome isn’t functioning correctly, go to “Advanced” > “Reset and clean up” > “Restore settings to their original defaults.” This will reset Chrome to default settings without deleting bookmarks or passwords.
- Check for Updates: Ensure Chrome is up-to-date by going to “Help” > “About Google Chrome.” Chrome will automatically check for updates and install them if available.
8.2. Reinstalling Chrome
- Uninstall and Reinstall: If issues persist, consider uninstalling and reinstalling Chrome. This process removes all data, so make sure to back up important information before proceeding.
Conclusion
Customizing Chrome settings helps create a browsing environment that suits your personal needs and preferences. From basic adjustments to more advanced configurations, understanding and utilizing these settings can enhance your productivity, privacy, and overall web experience. By exploring the settings, extensions, and profiles, you can make Chrome work more efficiently for you.